Installing Exchange 2003 on Microsoft Cluster 2003
Installing Exchange 2003 on Cluster
In this post I am going to demonstrate the installation of Exchange 2003 server high availability with Microsoft cluster. I have created cluster “EXC-MBX” with two nodes as EXC-MBX-01 and EXC-MBX-02. This cluster has resource disks on Openfiler SAN, which I have connected using iSCSI initiator to the cluster nodes.
As of now I have two cluster groups, in default cluster group I have cluster IP, and cluster name. Quorum disk resource stores configuration of cluster and MSDTC is a required component for exchange 2003 installation.
Recommendations for MSDTC resource from Microsoft High Availability guide.
“The Microsoft Distributed Transaction Coordinator (MSDTC) resource is
required for Exchange Server Setup and Service Pack Setup. On a cluster that
is dedicated to Exchange, it is recommended that the MSDTC resource be added
to the default Cluster Group. It is further recommended that the ‘Affect the
Group’ option be unchecked for the MSDTC resource. This prevents a failure
of the MSDTC resource from affecting the default cluster group”
I have created a cluster group named EVS1 where i would be storing the Exchange virtual server resource. I have added physical disk resources E: and F: (These drives are on openfiler SAN).
Prepare and install Exchange 2003 server on both the cluster nodes.
1.) Exchange 2003 Enterprise edition supports cluster installation of exchange server
2.) Install required component (IIS, SMTP, and NNTP) on both the nodes.
3.) Make sure cluster service is running on both the nodes on cluster. If the Cluster service is not installed and running on each node in a cluster before installation, Exchange Server 2003 Setup cannot install the cluster-aware version of Exchange Server 2003.
4.) Make sure MS DTC component is installed and configured.
5.) Before you install Exchange Server 2003 anywhere in the forest, you must extend the Windows Active Directory schema using setup using forestprep switch.
6.) Run domainprep on all the nodes where you are planning to install exchange server 2003.
7.) Run exchange setup on both the nodes, Installing Exchange Server 2003 on a cluster is similar to installing Exchange Server 2003 on non-clustered servers.
8.) Don’t install exchange installation files on resource disks.
Creating the Exchange Virtual Server
The final step in configuring Exchange Server 2003 is to create the Exchange Virtual Server. EVS1 cluster group will container for this exchange virtual server and separate cluster group is required for each exchange virtual server you create.
Cluster resources should not be added to the default cluster group, and adding an Exchange Virtual Server to the cluster group is not supported.
Step 1: Create IP address resource for an Exchange virtual server
- In Cluster administrator, right-click the EVS1 cluster resource group, select New, and then select Resource.
- In the Name box, type EVS1 IP Address.
- Select IP Address from Resource type list. Click Next.
- In Possible Owners, under possible owners, verify that all cluster nodes that will be used as Exchange servers are listed, and then click next.
- Make sure that no resources are listed in Resource dependencies box, and then click Next.
- In TCP/IP Address Parameters, in the Address box, enter an IP address for the cluster group and in subnet mask box enter the valid subnet mask for your network.
- Select public network interface from the network list if not selected already.
- “Enable NetBIOS for this address” box select, and then click Finish
Step 2: Create a Network Name resource for Exchange virtual server.
- Open Cluster Administrator, right-click the resource group EVS1, click New, and then click Resource.
- In the Name box, type EVS1 Network Name.
- In the Resource type list, select Network Name. click Next.
- In Possible Owners, under Possible owners, verify that all nodes are listed, and then click Next.
- Under Available resources, select the EVS1 IP Address resource for this Exchange Virtual Server, and then select Add. Click Next.
- In name box, type a network name for the Exchange Virtual Server. This name will be identifying exchange virtual server on the network. After creating system attendant resource this name will be visible in Exchange system manager. Once exchange virtual server is created you will not able to rename it so consider this name carefully
- Check for DNS record updation and support for kerberos authentication. Click Finish.
Step 3: Create an Exchange System Attendant Resource for an Exchange Virtual Server
- Open Cluster Administrator, right-click on the EVS1, and then click Bring Online.
- Right-click the EVS1, select New, and then click Resource.
- In the Name box, type Exchange System Attendant – EVS1.
- Select Microsoft Exchange System Attendant from the Resource type list,. Make sure that in Group box the name of your Exchange Virtual Server is selected, and then click Next.
- Under Possible owners, verify that all nodes that are running Exchange 2003 are listed, and then click on Next.
- Under Available resources, Add the Network Name resource, all of the Physical Disk resources for this Exchange Virtual Server, and Click Next.
- In the Name of administrative group list, select the location in the directory where you want to create the Exchange Virtual Server, and then click Next.
-
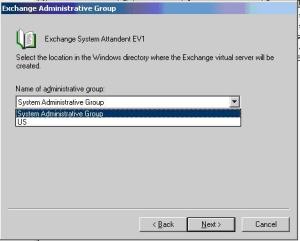
Figure 8 Exchange Admin group In the name of routing group list, select the routing group in which you want the Exchange Virtual Server created, and then click NextIn the Enter path to the data directory box, verify the data directory location. This location must be on the drive which assigned to exchange virtual server cluster group. Click Next.Figure 9 data directory
- In Summary, read the summary. Click Finish to create the Exchange Virtual Server.
- After completion of system attendant resource you will getting a message
- Right-click the EV1 cluster group, and then click Bring Online
- Now Exchange virtual server setup is completed successfully as all the resources are online.
- Verify if this Exchange virtual server is visble in Exchange system manager and create test mailboxes on the exchange server. Check mailflow also to verify if everything is running good.

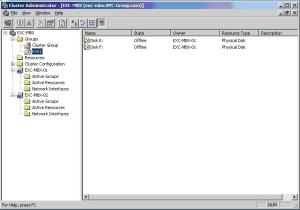



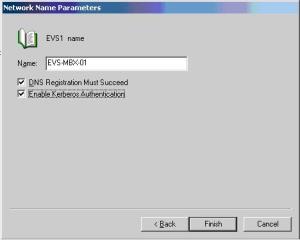

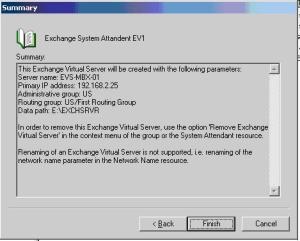
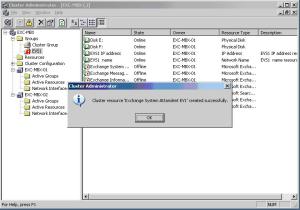

this was I looking for 🙂